امنیت در کامپیوترهای عمومی و سفر
حالا وقت اش است سراغ زمانی برویم که در خانه نیستید. در این وضعیت دو حالت متفاوت وجود دارد؛ حالت اول وقتی است که شما با لپ تاپ شخصی تان بیرون می روید و مشغول استفاده از آن در مکان هایی به جز خانه هستید. مثلا در یک کافی شاپ به اینترنت عمومی متصل شده اید و مشغول وبگردی هستید. در این وضعیت شما از کامپیوتر شخصی خودتان استفاده می کنید اما به یک شبکه عمومی متصل هستید. در این حالت باید نکات مهمی برای حفظ امنیت رعایت کنید و ضمنا مراقبت امنیت سخت افزاری لپ تاپ تان هم باشید.
در حالت دوم ممکن است بخواهید از یک کامپیوتر دیگر استفاده کنید. مثلا در یک کافی نت هستید یا در کتابخانه دانشگاه و مدرسه از کامپیوتر عمومی استفاده می کنید یا به خانه دوستتان رفته اید و مشغول استفاده از کامپیوترش هستید.
توجه کنید هر کامپیوتری که مال شخص خودتان نباشد و کس دیگری هم به آن دسترسی دارد را کامپیوتر عمومی تلقی می کنیم. بنابراین حتی اگر از کامپیوتر خواهرتان هم در خانه استفاده می کنید باید آن را یک سیستم ناشناس و خطرناک تلقی کنید.
عجله نکنید! در مورد همه این موارد به کمک این درس، نکات مفیدی خواهید آموخت.
حالت اول: وقتی با لپ تاپ/ موبایل خودم از اینترنت در اماکن عمومی استفاده می کنم.
در این حالت نسبت به وضعیت دوم کمی امنیت بیشتری دارید. اما دقت کنید که گفتیم فقط کمی! اتفاقا وقتی از لپ تاپ شخصی استفاده می کنیم احساس امنیت کاذبی داریم که گاهی اوقات به ضررمان تمام می شود. وقتی به اینترنت یا یک شبکه محلی متصل هستید اطلاعات از لپ تاپ خارج شده و در مسیر تا رسیدن به مقصد از کامپیوترهای مختلفی عبور می کند. فرقی نمی کند از طریق سیم به اینترنت متصل بشوید یا بی سیم. در هر دو صورت این ریسک وجود دارد که اطلاعات ارسالی و دریافتی در راه توسط افرادی به سرقت برود. تصور کنید که رمزهای عبور شما و متن هایی که می نویسد توسط فرد دیگری در راه خوانده شود. هر چقدر هم که لپ تاپ شما امن باشد در مسیر نمی توانید اطمینان داشته باشید که امنیت اطلاعات منتقل شده تامین است یا نه.
امنیت در مسیر انتقال اطلاعات
اطلاعات از لپ تاپ تا رسیدن به مقصد به دو صورت منتقل می شوند:
وقتی اطلاعات به صورت متنی منتقل می شوند، هر کسی که در مسیر آنها را بخواند می تواند از محتوای آنها اطلاع پیدا کند و این اطلاعات شامل آی پی شما هم می شود. بنابراین باید توجه کنید که چه چیزی را دریافت و ارسال می کنید. وقتی از حالت رمزنگاری استفاده می کنید اطلاعات در مسیر قابل خواندن نیست. البته تصور نکنید که به هیچ عنوان قابل خواندن نیستند؛ بسته به قدرت و روش رمزنگاری که استفاده می شود می توان بر روی امنیت ارتباط حساب کرد.
خواندن اطلاعات در شبکه های بی سیم کار آسانی است. هر کسی می تواند در یک شبکه اینترنت بی سیم عمومی با یک نرم افزار، اطلاعات رد و بدل شده توسط دیگران را دریافت و ذخیره کند! بنابراین ممکن است کسی که در کافی شاپ پشت میز آن طرفی با لپ تاپش نشسته، مشغول ذخیره کردن اطلاعات شما باشد.
هنگام استفاده از اینترنت اطلاعاتی که به صورت آدرس HTTPS و رمزنگاری SSL منتقل می شوند در مسیر قابل خواندن نیستند. در آدرس سایت ها به S آخر در HTTPS توجه کنید. وجود آن نشانگر استفاده از رمزنگاری در انتقال اطلاعات است. در این مورد در یکی از درس های این دوره بیشتر صحبت شده است.
سایت هایی که اطلاعات مهمی را رد و بدل می کنند، معمولا از این روش برای انتقال اطلاعات استفاده می کنند. برای مثال وقتی وارد اکانت جیمیل می شوید، می بینید که فرم ورود و صفحات ایمیل با آدرس https آغاز شده اند. اما یاهو فقط برای فرم ورود به ایمیل از این روش استفاده می کند و بعد از ورود به ایمیل بقیه صفحات به صورت متن ساده منتقل می شوند. بنابراین یک هکر در شبکه عمومی رمز عبور یاهوی شما را نمی بیند. اما ایمیل هایی که باز می کنید برایش قابل مشاهده است.
بسیاری از سایت ها حتی هنگام ورود از این روش استفاده نمی کنند. بنابراین وقتی به یک شبکه بی سیم عمومی متصل هستید و وارد اکانت تان در یک فروم می شوید باید روی این ریسک حساب کنید که یک نفر نام کاربری و رمز عبورتان را سرقت کند.
راه حل این است که از ورود به اکانت هایی که از روش امن برای لاگین استفاده نمی کنند خودداری کنید. هر چند راه دیگری هم وجود دارد. در صورتی که یک اکانت VPN داشته باشید که سیستم رمزنگاری مناسبی داشته باشد می توانید با خیال راحت تری از این اینترنت استفاده کنید. VPN یک تونل رمزنگاری شده بین شما و کامپیوتر سرور خودش ایجاد می کند و تمام اطلاعات رد و بدل شده در مسیر به صورت رمزنگاری منتقل می شوند. البته همانطور که گفتیم صرف داشتن یک VPN به معنای امنیت اطلاعات منتقله نیست و باید پروتکل رمزنگاری محکمی برای این ارتباط تعیین شده باشد.
















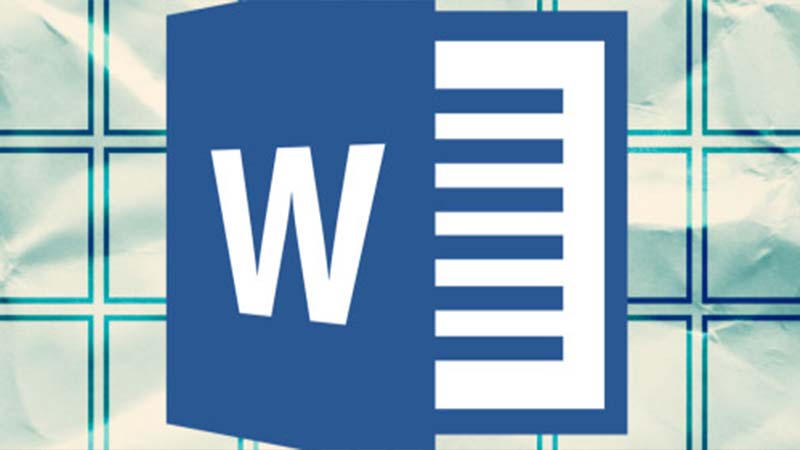 آموزش ساخت جدول در Word تنها با نوشتن چند دکمه
آموزش ساخت جدول در Word تنها با نوشتن چند دکمه دانلود کتاب الکترونیکی آشنایی با نرم افزار اکسل 2010
دانلود کتاب الکترونیکی آشنایی با نرم افزار اکسل 2010