امنیت ایمیل و چت
عمده ارتباط افراد در اینترنت بر پایه ایمیل و چت پایه ریزی شده است. روزانه بسیاری از افراد از طریق این دو راه ارتباطی، اقدام به مکاتبه یا مکالمه می کنند. اما چنانچه نکات امنیتی در این ارتباطات رعایت نشود، ارسال یک ایمیل و چت در حالت معمولی و بدون توجه به اصول امنیتی، با ارسال یک نامه معمولی و یا یک تلفن غیر امن، قابل مقایسه است. در این درس با توجه به اهمیت امنیت در این ارتباطات، به دلایل و روش های بالا بردن ضریب امنیتی در این ابزارهای ارتباطی می پردازیم.
امنیت در ایمیل
ارتباطات رسمی و حتی غیر رسمی بسیاری از افراد از طریق ایمیل برقرار می شود. نکاتی از جمله انتخاب رمز عبور مناسب برای آدرس ایمیل، از نکات اولیهی محافظت از ایمیل و جلوگیری از دسترسی های غیرمجاز به صندوق پست الکترونیکی به شمار می رود. لازم است رمز عبور ایمیل خود را حداقل سالی دو بار عوض کنید. تعویض رمز عبور را با ترکیبی از حروف، اعداد و علامت های خاص انجام دهید و هرگز از کلماتی که در فرهنگ های لغت موجود هستند، برای رمزعبور خود استفاده نکنید. همچنین در کنار آن لازم است از عدم وجود جاسوس افزارها، تروجان و سایر بدافزارهای احتمالی که می توانند اطلاعات ما را به یغما ببرند، مطمئن شوید. اسکن سیستم توسط نرم افزارهای ضد جاسوس افزار و ضد ویروس، برای اطمینان از این مورد توصیه می شود. توجه کنید که در مورد تمام این موارد در همین دوره به طور مفصل صحبت شده است.
افراد بسیاری از سرویس های رایگان ایمیل شرکت های بزرگی همچون یاهو، گوگل و مایکروسافت استفاده می کنند. اما توصیه می شود جهت امنیت بیشتر پست الکترونیکی تان از سرویسی استفاده کنید که از SSL بهره می برد. بدین منظور از جیمیل (Gmail) که سرویس ایمیل شرکت گوگل است، استفاده شود. این سرویس، امنیتی به مراتب بیشتر از سایر سرویس های پست الکترونیکی دارد، چرا که همواره از SSL برای برقراری ارتباط استفاده می کند.
برای اینکه مطمئن شوید سرویسی که از آن استفاده می کنید از SSL برای برقراری ارتباطات رمزگذاری شده و امن، بهره می برد، هنگامی که صندوق پست الکترونیکی خود را باز می کنید به قسمت Address Bar مرورگر خود توجه کنید. چنانچه آدرس صفحه مربوطه با https شروع شود، سرویس مربوطه از ارتباط امن بهره می برد.
دقت کنید که لازم است صفحه ورود به صندوق پست الکترونیک شما نیز مبتنی بر https و رمزگذاری شده باشد. بدین ترتیب از رمز عبور شما نیز حفاظت می شود.
SSL اطلاعات صفحه را بین مبدا و مقصد رمزنگاری کرده و از دسترسی های غیر مجاز در میانه راه جلوگیری می کند. در رابطه با پست الکترونیکی نیز، در صورتی که سرویس ایمیل مربوطه فاقد SSL باشد، این امکان وجود دارد که اطلاعات رد و بدل شده در میانه راه توسط افراد غیر مجاز که در مراکز انتقال داده هستند، قابل دسترس شود. استفاده از SSL باعث می شود که ایمیل های ارسالی و دریافتی قبل از اینکه از کامپیوتر مبدا خارج شوند، کد شده و تنها در مقصد قابل خواندن باشند.
جیمیل که انتخاب ارتباط ایمیلی بر پایه SSL را به اختیار کاربر واگذار کرده بود و به صورت پیش فرض سرویس ایمیل را بر پایهی http ارائه می کرد، چندی پیش ارائهی سرویس پست الکترونیکی اش را به صورت پیش فرض در حالت https عرضه میکند.
اما برای اطمینان بیشتر در اکانت جیمیل به Settings بروید و در بخش General اطمینان حاصل کنید که گزینه Always Use https فعال باشد و دکمهی Save را بزنید.
اهمیت به روز رسانی سیستم عامل، مرورگر و نرم افزاهای مورد استفاده
برای اطمینان از امنیت ایمیل، به روز رسانی مرتب و مکرر سیستم عامل، مرورگر و نرم افزارهای مورد استفاده در سیستم اهمیت ویژه ای دارند. بسته های به روز رسانی معمولا آخرین حفره های امنیتی نرم افزارها را پوشش می دهند و از سوء استفاده هکرها از این اشکالات پیشگیری می کنند. به همین جهت لازم است در جهت افزایش امنیت ایمیل از به روز بودن کامپیوتر، اطمینان حاصل کرد. به روز رسانی افزونه های مورد استفاده در مرورگر و نرم افزارهایی همچون جاوا، فلش پلیر و ادوبی ریدر نیز از این قاعده مستثنا نیست.
















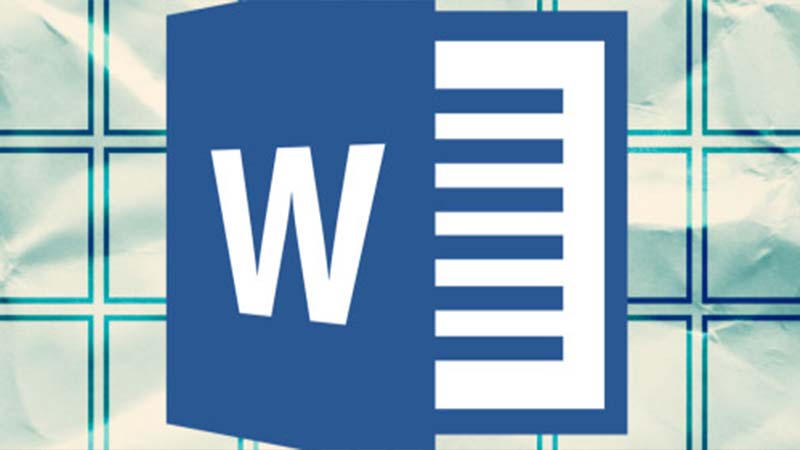 آموزش ساخت جدول در Word تنها با نوشتن چند دکمه
آموزش ساخت جدول در Word تنها با نوشتن چند دکمه دانلود کتاب الکترونیکی آشنایی با نرم افزار اکسل 2010
دانلود کتاب الکترونیکی آشنایی با نرم افزار اکسل 2010