داکیومنت (Document)- بخش دوم
در درس گذشته با چهار بخش اول از منوی اصلی در داکیومنت آشنا شدید. در این درس با باقی گزینه ها یعنی Format و Tools و Table و Help آشنا خواهید شد و با به پایان رساندن این درس شما با مبانی قسمت داکیومنت در گوگل داکس آشنا خواهید شد.
Format

تصویر بالا شمایلی کلی از گزینه Format است که در ادامه به توضیح هر کدام از گزینه های آن می پردازیم.
- Left-to-right-text و Right-to-left text: این دو گزینه را زمانی مشاهده خواهید کرد که قابلیت راست چین و چپ چین را در گوگل داکس فعال کرده باشید. اگر این کار را نکرده اید و این دو گزینه را مشاهده نمی کنید، به شما پیشنهاد می کنیم که به درس گذشته مراجعه کنید تا با روش فعال کردن آن آشنا شوید و همانگونه که در درس قبل گفتیم به کمک این دو گزینه شما می توانید متن را در داکیومنت راست چین و یا چپ چین کنید.
- Bold و Italic و Underline: این سه گزینه در تمامی نرم افزارهای ویرایش متن وجود دارند و به همین دلیل شاید شما کارکرد هر یک از این گزینه ها را بدانید. به کمک گزینه Bold شما می توانید واژه یا عبارت مورد نظر خود را پررنگ کنید، به کمک گزینه Italic شما می توانید واژه یا عبارت مورد نظر خود را به صورت کج درآورد و به کمک گزینه Underline می توانید در زیر واژه یا عبارت مورد نظر خود یک خط بکشید.
- Strikethrough: به کمک این گزینه می توانید بر روی واژه یا عبارتی خط بکشید.
- Superscript و Subscript: اگر بخواهید عبارت را به صورت بالانویس (Superscript) و پانویس (Subscript) بنویسید، می توانید به کمک این دو گزینه این کار را انجام بدهید.
- Paragraph styles: به کمک این گزینه می توانید شکل و شمایل پاراگراف های داکیومنت خود را مشخص کنید. برای اطلاعات بیشتر می توانید به این آدرس مراجعه کنید.
- Align: به کمک این گزینه شما می توانید جهت متن داخل داکیومنت را مشخص است. به عنوان مثال اگر می خواهید که تمامی خط ها در یک راستا باشند باید گزینه Justified را انتخاب کنید.
- Line spacing: به کمک این گزینه می توانید فاصله بین خطوط در داکیومنت را تعیین کنید.
- List styles: به کمک این گزینه می توانید شماره گذاری خودکار و یا حالت بولت پوینت (Bullet point) را فعال کنید.

- Clear formatting: به کمک این گزینه شما می توانید فرمت و ساختار متنی که استفاده می کنید را به صورت کامل پاک کنید و به حالتی که در داکیومنت تعریف کرده اید برگردانید. به عنوان مثال اگر متنی را که با فونت ۱۶ نوشته شده است را از یک داکیومنت به داکیومنت دیگری که فونت آن ۱۲ است کپی کنید، می توانید با انتخاب متنی که کپی کرده اید و انتخاب گزینه Clear formatting آن را با باقی داکیومنت خود یکسان کنید. جالب است نه؟!
قبل از اینکه به باقی گزینه ها بپردازیم بد نیست که نوار ابزار در گوگل داکس را نیز توضیح دهیم که مرتبط با گزینه Format است.

تصویر بالا نوار ابزار داکیومنت است که برخی از آنها با گزینه Format یکسان هستند و به نوعی بدون مراجعه به گزینه Format می توانید از آنها استفاده کنید.



















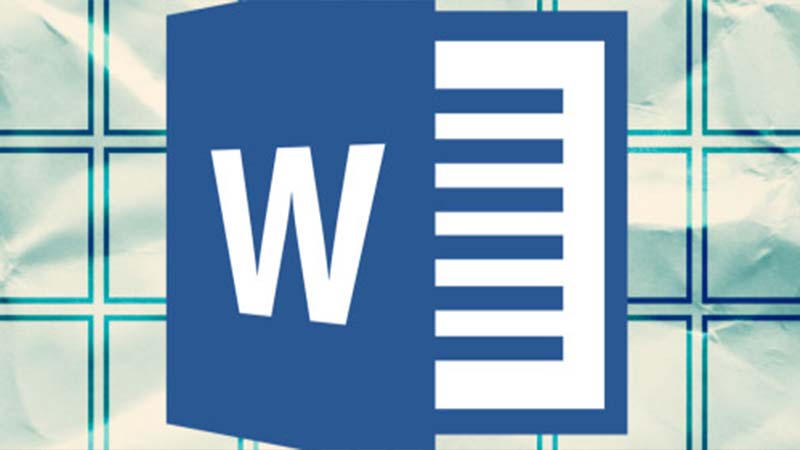 آموزش ساخت جدول در Word تنها با نوشتن چند دکمه
آموزش ساخت جدول در Word تنها با نوشتن چند دکمه دانلود کتاب الکترونیکی آشنایی با نرم افزار اکسل 2010
دانلود کتاب الکترونیکی آشنایی با نرم افزار اکسل 2010