زیباسازی متن- بخش اول
در درس های قبل آموختیم که چگونه یک سند Word را ایجاد و یک متن ساده در آن تایپ کنیم. اکنون برای زیباسازی متن تایپ شده، با گزینه های بیشتری از نرم افزار Word آشنا خواهیم شد.
اگر به زبانه Home دقت کنید، دومین دسته از زیرمنوهای آن، بخشی است با عنوان «Font». در ادامه با گزینه های این بخش آشنا خواهیم شد.

تغییر اندازه متن
برای تغییر اندازه واژه و یا بخشی از متن، ابتدا باید بخش مورد نظر را انتخاب کنیم. پس از انتخاب کردن بخش مورد نظر، با استفاده از محلی که شماره «اندازه» در آن نشان داده شده، متن را به اندازه دلخواه تنظیم می کنیم.

نکته: همانطور که می بینید در لیستی که برای تغییر اندازه متون باز می شود، بعد از عدد ۲۸، عدد ۳۶ و پس از آن عدد ۴۸ نشان داده می شود. برای تغییر اندازه متن گاهی لازم است عدد دقیق تری استفاده کنیم که در لیست اعداد وجود ندارد (مثلا اندازه ۲۹). برای این کار کافی است بر روی عدد ۱۲ (که اندازه پیش فرض نرم افزار برای متون است) کلیک کرده و با استفاده از کلیدهای «شماره» در صفحه کلید، اندازه مورد نظرمان را تایپ کنیم.
کوچک کردن و بزرگ کردن سریع واژه ها
تاکنون آموختیم که چطور می توان اندازه واژه و یا متن را با استفاده از جعبه اندازه و انتخاب شماره سایز، تغییر داد. اگر بخواهید این کار را به طور سریع انجام دهید (یعنی هر واژه را یک شماره بزرگ یا کوچک کنید)، باید از دو گزینه Grow Font و Shrink Font که در تصویر زیر نشان داده شده، استفاده کنید.


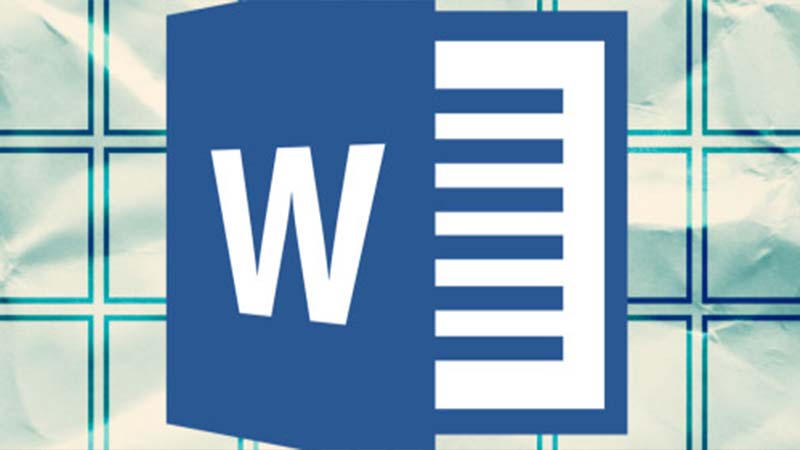 آموزش ساخت جدول در Word تنها با نوشتن چند دکمه
آموزش ساخت جدول در Word تنها با نوشتن چند دکمه دانلود کتاب الکترونیکی آشنایی با نرم افزار اکسل 2010
دانلود کتاب الکترونیکی آشنایی با نرم افزار اکسل 2010